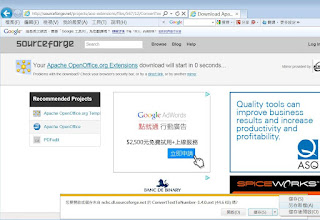Ctrl+加號鍵 = 插入儲存格 (與功能表 [插入] - [儲存格] 相同)
Ctrl+減號鍵 = 刪除儲存格 (與功能表 [編輯] - [刪除儲存格] 相同)
Ctrl+1 = 開啟格式化儲存格對話方塊 (註:非數字小鍵盤)
Ctrl+Shift+1 = 兩位小數點位數、千分隔符 (註:非數字小鍵盤)
Ctrl+Shift+2 = 標準指數函數 (註:非數字小鍵盤)
Ctrl+Shift+3 = 標準日期格式 (註:非數字小鍵盤)
Ctrl+Shift+4 = 標準貨幣格式 (註:非數字小鍵盤)
Ctrl+Shift+5 = 標準百分比格式(具有兩位小數點位數) (註:非數字小鍵盤)
Ctrl+Shift+6 = 標準格式 (註:非數字小鍵盤)
Ctrl+M = 從選取的文字或物件移除直接格式化 (如同在 [格式] - [預設格式化])
Ctrl+Z = 還原上一個動作。
Ctrl+Y = 復原上一個動作。
Ctrl+Shift+Y = 重複執行上一個指令。
Ctrl+Shift+J = 在 Writer 或 Calc 的全螢幕模式與標準模式之間切換檢視
Ctrl+I = 可以透過「斜體」屬性執行已選取的區域。若游標位於字中,則這個字也同樣地會以斜體顯示。
Ctrl+B = 可以透過「粗體」屬性執行已選取的區域。若游標位於字中,則這個字也同樣地會以粗體顯示。
Ctrl+U = 可以透過「底線」屬性執行已選取的區域。若游標位於字中,則這個字也同樣地會以底線顯示。
Ctrl+F4 或 Alt+F4 = 關閉目前文件 (如果關閉了上一個開啟的文件,則會關閉 OpenOffice.org)
Shift+F10 = 開啟右鍵功能表。
CTRL+` 在工作表中交替顯示儲存格值和公式。
CTRL+1 顯示 [格式化儲存格] 對話方塊。
2012年12月8日 星期六
2012年12月4日 星期二
刪除自定通知圖示
如果要清除 [自定通知項目] 清單,可依照下列步驟執行:
1、開始/執行/regedit 。
2、KEY_CURRENT_USER\Software\Microsoft\Windows\CurrentVersion\Explorer\TrayNotify
,刪除登錄機碼 IconStreams 和 PastIconsStream 的值。(以上為XP系統)
3、開啟 [工作管理員],按一下 [處理程序] 索引標籤,按一下 [Explorer.exe],然後按一下 [結束處理程序]。
4、在 [工作管理員] 中,按一下 [檔案],按一下 [新工作],輸入 explorer,然後按一下 [確定]。
ps,
IconStreams = 當前的項目
PastIconsStream = 過去的項目
Vista系統值在:
HKEY_USERS\Software\Classes\Local Settings\Software\Microsoft\Windows\CurrentVersion\TrayNotify 底下
1、開始/執行/regedit 。
2、KEY_CURRENT_USER\Software\Microsoft\Windows\CurrentVersion\Explorer\TrayNotify
,刪除登錄機碼 IconStreams 和 PastIconsStream 的值。(以上為XP系統)
3、開啟 [工作管理員],按一下 [處理程序] 索引標籤,按一下 [Explorer.exe],然後按一下 [結束處理程序]。
4、在 [工作管理員] 中,按一下 [檔案],按一下 [新工作],輸入 explorer,然後按一下 [確定]。
ps,
IconStreams = 當前的項目
PastIconsStream = 過去的項目
Vista系統值在:
HKEY_USERS\Software\Classes\Local Settings\Software\Microsoft\Windows\CurrentVersion\TrayNotify 底下
2012年11月20日 星期二
將Clac資料複製到Writer的表格中
是否曾在Clac與Writer之間作業時,想把Clac的資料直接複製且貼到預做好的Writer表格中時,貼上的卻只是一個嵌入Clac的格式,或無論用選擇性貼上/未(已)格式化的文字或其他的貼上方式,它都只是貼進游標所在的第一個格子中,無法得到自動配散至各個儲存格中的困擾。
以下謹提供個人心得供參:
1、將Clac中所需的資料選取並按複製。
2、開啟一個空白的Writer檔。
3、點選功能表的編輯/選擇性貼上/未格式化的文字/確定,將剛剛的資料貼上於這空白的Writer中。(請遵循本步驟,可別直接貼上哦!不然它僅僅是先前已述過情形,是一個嵌入Clac的格式而已,完成此動作後它會呈現含有空格,且類似報表檔的格式)
4、再將這貼好的Writer資料全選,點選功能表的表格/轉換/文字轉換為表格/直接按確定。(此時應以完成剛剛貼進來的文字將它表格化了)
5、再次全選這Writer表格中的資料並按複製。
6、回到我們真正所需製作的Writer表格中,在適當的位置直接給它貼上,就一切OK嘍!!
希望對您有用~~
以下謹提供個人心得供參:
1、將Clac中所需的資料選取並按複製。
2、開啟一個空白的Writer檔。
3、點選功能表的編輯/選擇性貼上/未格式化的文字/確定,將剛剛的資料貼上於這空白的Writer中。(請遵循本步驟,可別直接貼上哦!不然它僅僅是先前已述過情形,是一個嵌入Clac的格式而已,完成此動作後它會呈現含有空格,且類似報表檔的格式)
4、再將這貼好的Writer資料全選,點選功能表的表格/轉換/文字轉換為表格/直接按確定。(此時應以完成剛剛貼進來的文字將它表格化了)
5、再次全選這Writer表格中的資料並按複製。
6、回到我們真正所需製作的Writer表格中,在適當的位置直接給它貼上,就一切OK嘍!!
希望對您有用~~
2012年11月17日 星期六
翻轉Writer中的圖片
請到官網下載套件 http://extensions.openoffice.org/
小於3.2.x或大於3.4.x請勿用該版,
因個人版本為3.4.1版,故我點選藍色的連結點下載較舊的版本。
因個人版本為3.4.1版,故我點選藍色的連結點下載較舊的版本。
有讀、沒讀都一定要接受,接受後即進行安裝了。
安裝完成後右上角的圖示並不會出現,請退出後再重新啓動。
載入一張圖片試試,當點選圖片時它四周出現8個綠色選點,
但它的功能僅限於簡單的移動或縮小,尚無法進行翻轉動作。
請試著點選右上角「Rotate」圖示,仔細看看圖片的四周已出現8個紅色選點了,
再將游標移至該點看看有什麼變化。
瞧!!它除了可以移動外亦可以隨意的翻轉了,讚吧。
2012年11月2日 星期五
Linux 指令(chmod)
chmod (改變權限)
語法 : chmod [-cfvR] [--help] [--version] mode file...
檔案的權限字元為:『-rwxrwxrwx』
r:4 w:2 x:1 -:0
owner(擁有者讀、寫、執行) = rwx = 4+2+1 = 7
group(群組的讀、寫、執行) = rwx = 4+2+1 = 7
others(其他用戶讀、寫、執行)= rwx = 4+2+1 = 7
如果要將權限變成『 -r-xr--rwx 』
那麼權限的數值就成為 [0+2+0][4+0+0][4+2+1]=247
所以需要下 chmod 247 filename 以改變其設定。
另,
chmod ug=rwx,o=x filename
和
chmod 771 filename
效果相同
參考:
u >>user 文件所有者
g >>group 文件所有者所在組
o >>others 所有其他用戶
a >>all 所用用戶, 相當於 ugo
+ 為指定的用戶類型增加權限
- 去除指定用戶類型的權限
= 設置指定用戶權限的設置,即將用戶類型的所有權限重新設置
-c : 若該檔案權限確實已經更改,才顯示其更改動作
-f : 若該檔案權限無法被更改也不要顯示錯誤訊息
-v : 顯示權限變更的詳細資料
-R : 對目前目錄下的所有檔案與子目錄進行相同的權限變更(即以遞回的方式逐個變更)
--help : 顯示輔助說明
--version : 顯示版本
語法 : chmod [-cfvR] [--help] [--version] mode file...
檔案的權限字元為:『-rwxrwxrwx』
r:4 w:2 x:1 -:0
owner(擁有者讀、寫、執行) = rwx = 4+2+1 = 7
group(群組的讀、寫、執行) = rwx = 4+2+1 = 7
others(其他用戶讀、寫、執行)= rwx = 4+2+1 = 7
如果要將權限變成『 -r-xr--rwx 』
那麼權限的數值就成為 [0+2+0][4+0+0][4+2+1]=247
所以需要下 chmod 247 filename 以改變其設定。
另,
chmod ug=rwx,o=x filename
和
chmod 771 filename
效果相同
參考:
u >>user 文件所有者
g >>group 文件所有者所在組
o >>others 所有其他用戶
a >>all 所用用戶, 相當於 ugo
+ 為指定的用戶類型增加權限
- 去除指定用戶類型的權限
= 設置指定用戶權限的設置,即將用戶類型的所有權限重新設置
-c : 若該檔案權限確實已經更改,才顯示其更改動作
-f : 若該檔案權限無法被更改也不要顯示錯誤訊息
-v : 顯示權限變更的詳細資料
-R : 對目前目錄下的所有檔案與子目錄進行相同的權限變更(即以遞回的方式逐個變更)
--help : 顯示輔助說明
--version : 顯示版本
Linux 指令(chown)
語法 : chown [-cfhvR] [--help] [--version] user[:group] file...
參考 :
user : 新的檔案擁有者的使用者 ID
group : 新的檔案擁有者的使用者群體(group)
-c : 若該檔案擁有者確實已經更改,才顯示其更改動作-f : 若該檔案擁有者無法被更改也不要顯示錯誤訊息
-h : 只對於連結 (link) 進行變更,而非該 link 真正指向的檔案
-v : 顯示擁有者變更的詳細資料
-R : 對目前目錄下的所有檔案與子目錄進行相同的擁有者變更(即以遞回的方式逐個變更)
--help : 顯示輔助說明
--version : 顯示版本
範例 :
將檔案 file1.txt 的擁有者設為 users 群體的使用者 jhon:
chown jhon:users file1.txt
將目前目錄下的所有檔案與子目錄的擁有者皆設為 users 群體的使用者 Tom :
chmod -R Tom:users *
參考 :
user : 新的檔案擁有者的使用者 ID
group : 新的檔案擁有者的使用者群體(group)
-c : 若該檔案擁有者確實已經更改,才顯示其更改動作-f : 若該檔案擁有者無法被更改也不要顯示錯誤訊息
-h : 只對於連結 (link) 進行變更,而非該 link 真正指向的檔案
-v : 顯示擁有者變更的詳細資料
-R : 對目前目錄下的所有檔案與子目錄進行相同的擁有者變更(即以遞回的方式逐個變更)
--help : 顯示輔助說明
--version : 顯示版本
範例 :
將檔案 file1.txt 的擁有者設為 users 群體的使用者 jhon:
chown jhon:users file1.txt
將目前目錄下的所有檔案與子目錄的擁有者皆設為 users 群體的使用者 Tom :
chmod -R Tom:users *
Linux~terminal
在Dash畫面鍵入terminal即可進入終端機模式,
Ctrl + d 關閉終端機並離開,相當於輸入exit 。
若需於純文字模式作業則Ctrl + Alt+ [F1 ~ F6] 可切換至文字介面的登入模式,其分別為代號tty1 ~ tty6等終端機。
Ctrl + Alt + [F7]切換至回圖形介模式。
Ctrl + Alt + t hot key
Ctrl + d 關閉終端機並離開,相當於輸入exit 。
若需於純文字模式作業則Ctrl + Alt+ [F1 ~ F6] 可切換至文字介面的登入模式,其分別為代號tty1 ~ tty6等終端機。
Ctrl + Alt + [F7]切換至回圖形介模式。
Ctrl + Alt + t hot key
Linux su and sudo
當第一次使用ubuntu系統想切換到root時,顯示無法登入,那是因為該系統為初次使用,需要設定一下嘍~~
例:
user@ubuntu:~$ su - (輸入 su -)
Password:<--- 輸入安裝時的用戶密碼
顯示認證失敗
需作以下設定
user@ubuntu:~$ sudo passwd
例:
user@ubuntu:~$ su - (輸入 su -)
Password:<--- 輸入安裝時的用戶密碼
顯示認證失敗
需作以下設定
user@ubuntu:~$ sudo passwd
Password:
<--- 輸入安裝時那個用戶的密碼
Enter
new UNIX password: <--- 新的Root用戶密碼
Retype
new UNIX password: <--- 重複新的Root用戶密碼
passwd:已成功更新密碼
已允許root登錄了,
user@ubuntu:$~ su -root (重新輸入 su -)
Password:<--- 輸入Root用戶密碼
當呈現root@ubuntu:/# 時,則表示係最高權限使用者了,(請小心使用,不然~~)
為 OpenOffice 加入標點符號工具
在使用OOo(OpenOffice)做文書處理時,常會使用到標點符號的工具列,卻因為它沒有類似「MsWord」內嵌於系統中而無從選用,在OOo中雖然有「拼點包」的額外程式,但它是係以Linux系統為預設安裝法,在Windows底下須用拷貝的方式安裝,較為不方便。因為本人在安裝Ubuntu 12.04系統中發現其內建文書處理是「LibreOffice」(和OOo一樣是為免費的軟體且功能一樣,二者關係錯綜複雜 ),在探索其官網無意中發現它有蠻實用的標點符號套件,在此分享~~
進入官網套件區,搜尋關鍵字「ChinesepunctuationTw」
找到 ChinesepunctuationTw 套件。
點選 ChinesepunctuationTw。
找到 ChinesepunctuationTw-1.0.1.oxt 的下載點。
將它儲存到適當資料夾內備用。
剛下載回來的 ChinesepunctuationTw 是一個zip(壓縮檔),
請更改它的副檔名為『oxt』。
請更改它的副檔名為『oxt』。
在 ChinesepunctuationTw.oxt 快點二下來安裝。
進入版權宣言。
一定要捲動到底『接受』鍵才可作用(點選)。
中文說明可將捲軸上移瞧瞧。
按關閉後回到「Writer」畫面,畫面中還沒出現該工具列,
請將OOo關閉後再開吧!!
請將OOo關閉後再開吧!!
瞧~~它出現了。
您可將它拖曳內嵌至下方隨時都可使用它,讚吧~~
2012年10月12日 星期五
Firefox 設定首頁
用慣了IE新增網頁時可直接進入首頁的服務,在剛安裝好的火狐上在新增頁面時,卻總是顯示空白頁,要如何設定呢?
方法一:
方法二:
在網址列輸入 about:config
步驟一:找到browser.newtabpage.enabled
其預設值 true 改為
false,(關掉那九宮格)步驟二:找到browser.newtab.url
其預設值 about:newtab 改為
about:blank。(開啓網頁)
試試看嘍~~
2012年10月7日 星期日
Calc儲存格的「文字」轉成「數值」
當在Calc運算時若因檔案轉換後,使得儲存格看似數值卻是文字,導致無法運算該怎麼辦?
首先去官網下載延伸套件(ConvertTextToNumber-1.4.0.oxt),點擊「Get it」。
它會自動跳轉或直接點擊「here」。
讀秒後進行下載。
請將它另存新檔,稍後會用到它。
開啓Calc/工具/擴充軟體管理程式(F)。
選擇增加。
找出剛剛下載的套件進行安裝。
選擇使用的對象。
請參閱授權條款。
接受後才能安裝。
已成功安裝該套件了。
重新開啓Calc,在工具列中已出現該圖示了(Start)。
試試將A1、A2儲存格設為文字格式,
A3將它加總SUM(A1:A2),其結果為0。
A3將它加總SUM(A1:A2),其結果為0。
選取A1:A2後,點擊Start圖示/Rang,
因為已將A1:A2圈選了所以選擇Current selection(C)進行轉換。
另外可選擇Action/Highlight cells,
color(L),
來將轉換過的儲存格以明顯方式提示(顏色可下拉挑選)。
瞧~結果是不是很滿意啊!!
最後再來檢驗看看A2儲存格是不是已變成數字格式了。
2012年10月1日 星期一
報表檔(或文字檔)匯入calc之解析
報表檔僅是一份文件無法編輯。
匯入完成後,它以列(Row)的方式分別儲存在A1、A2...。
請在任何一個無資料的儲存格中輸入 =TRIM(A1),請注意這裡要有對應關係。
將它拖曳至尾端。
再將它複製起來,準備貼至記事本。
別急!繼續走下去吧,等一等別忘了將這文字檔儲存起來喔。
重新再依照剛才匯入檔案的步驟,將剛剛儲存後的文字檔給匯入進來,
但這裡要注意的是將分隔選項的【空格】給選取。
但這裡要注意的是將分隔選項的【空格】給選取。
若資料中有特殊的格式如日期、條碼等,請依照需求選擇【欄的類型】,
這裡若沒有正確的選擇那結果可能不會是您想要的,一切OK後按確定。
這裡若沒有正確的選擇那結果可能不會是您想要的,一切OK後按確定。
匯進來的檔案已整整齊齊的排列,
並分別存在適當的儲存格內(感覺好很多)。
並分別存在適當的儲存格內(感覺好很多)。
以上提供個人小小心得,希望對您有用!!
訂閱:
文章 (Atom)